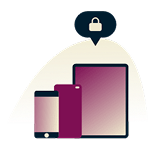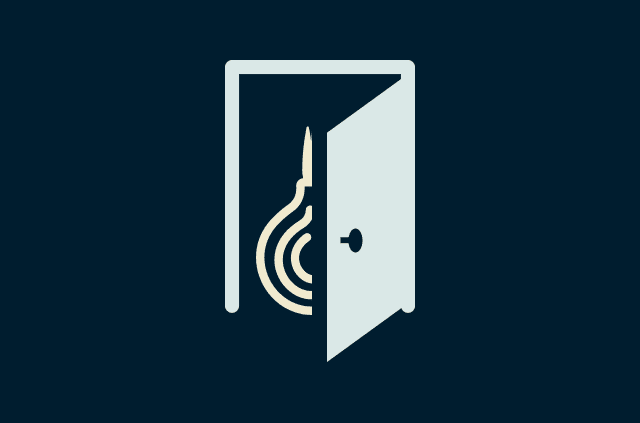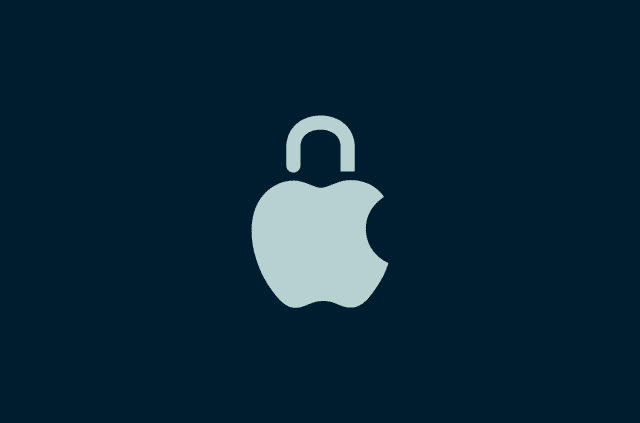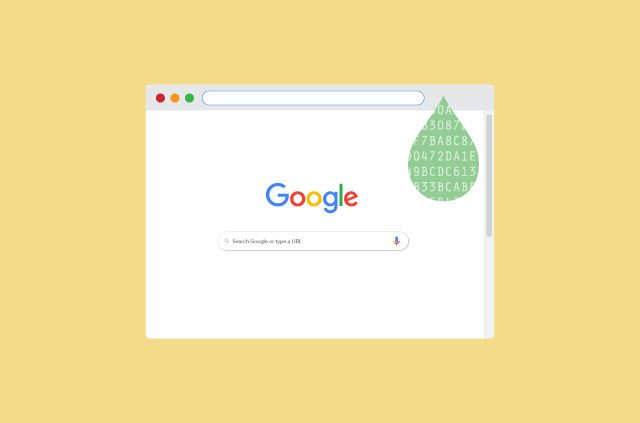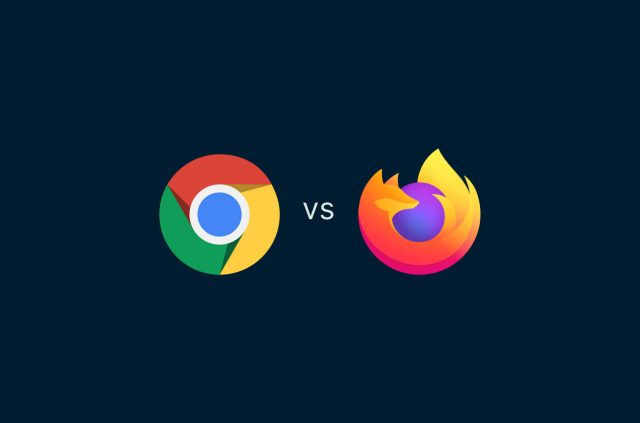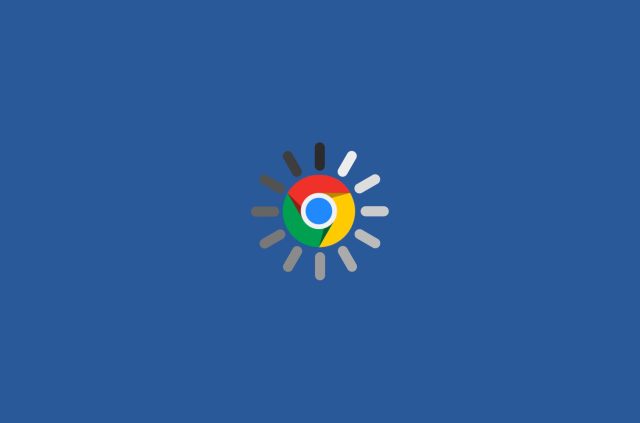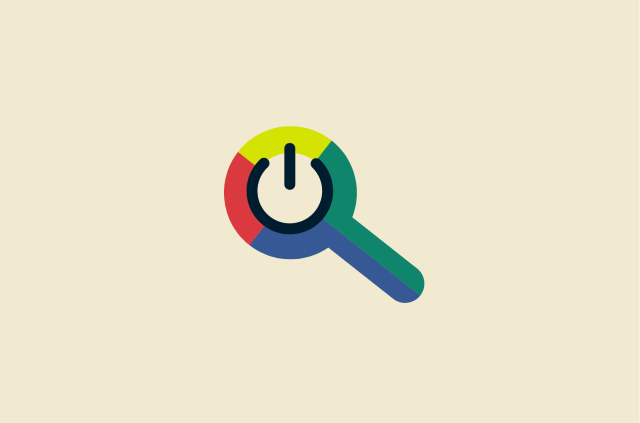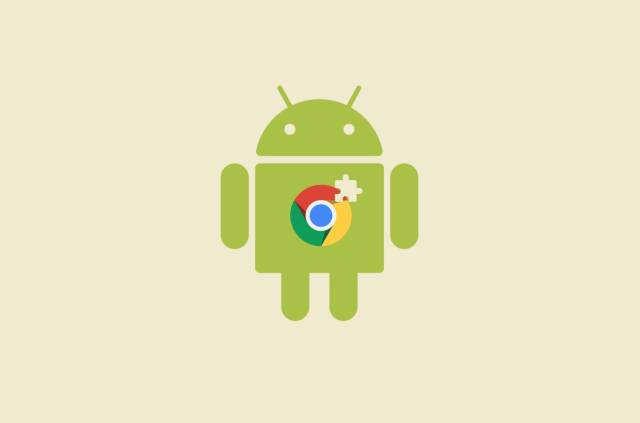For many people, using Chrome extensions is a way of life—which makes using an iPad all the more frustrating. Due to Apple's security and functionality limitations, it’s not possible to directly use Chrome extensions on iPads. Thankfully, there are some alternative solutions that can provide a similar experience.
In this article, you'll find solutions to access or replicate the functionalities of Chrome extensions on your iPad.
Jump to…
- What is a Chrome extension?
- Can you install Chrome extensions on iPad?
- How to use Chrome extensions on iPad?
- What devices do Google Chrome extensions work on?
- FAQ: About Chrome extensions on iPad
What is a Chrome extension?
Chrome extensions are small software programs specifically designed to extend the capabilities of the Google Chrome browser. They’re lightweight add-ons created using web technologies like HTML, JavaScript, and CSS. They allow you to tailor your browsing experience by adding new features, modifying existing behavior, or integrating with external services.
To put it simply, they’re like apps, but for your Chrome browser. Chrome extensions can help you block ads, save passwords, check your grammar, or even change how websites look. They're not essential, but they can make your online life smoother, more secure, and sometimes even more fun.
Once installed, a small icon appears at the top right corner of your Chrome web browser for each extension, allowing you quick access to its features and settings directly from the browser toolbar.
Chrome extensions can perform functions like:
- Content blocking/filtering: They can block ads, scripts that track user behavior, pop-ups, cookies, and other unwanted content, improving page load times and your browsing experience.
- Remote control of your VPN app: ExpressVPN’s extension allows you to remotely control the ExpressVPN desktop app from within the browser. You can easily turn the VPN on or off, change server locations, and access VPN settings without leaving your current browser session.
- Password management: They can securely store and autofill passwords, generate new strong passwords, and alert you about password breaches.
- Enhanced readability: Extensions like Dark Reader or Readability can adjust webpage fonts, colors, and layouts to give you a more comfortable reading experience.
- Real-time content modification: Some extensions can change text, images, and other elements on a webpage as it loads. This can be used for custom branding, information overlays, or altering web interfaces for your specific needs.
- Integration with your favorite apps: These can provide direct integration with your to-do lists, calendar apps such as Google Calendar, Trello, or Slack.
- Automation of tasks: Chrome extensions can automate routine tasks such as filling out forms with stored data, scraping data from websites, or performing repetitive actions. This can significantly increase your productivity and reduce manual effort.
- In-browser note-taking: Some extensions allow you to take notes directly within the browser, often syncing these notes with cloud services for easy access across devices.
- Phishing and malware protection: Security extensions can scan URLs for phishing attempts, block malicious websites, and provide warnings about potential threats.
- Text-to-speech and screen readers: Some extensions can convert text to speech for visually impaired users, providing audio feedback as they navigate web pages.
- Debugging: Developer-focused extensions like BugMagnet, JSON Viewer, and Redux DevTools provide advanced debugging capabilities, helping developers inspect and debug their applications.
While Chrome extensions are vetted by Google, it’s always a good idea to research an extension for privacy and security before using it. Check the permissions required and read user reviews.
Can you install Chrome extensions on iPad?
No, you can’t install Chrome extensions on iPad. However, you can use some clever workarounds to access your Chrome extensions on your iPad.
Apple's App Store Review Guidelines restrict apps from creating functionalities similar to the App Store itself, which limits the ability for browsers to offer downloadable extensions like those found in Chrome.
You can’t install Chrome extensions directly on your iPad due to the following key factors:
- Different browser engine: Apple requires all browsers on iOS to use its WebKit engine. Chrome extensions are built to work with the Blink engine used in the desktop version of Chrome. Since WebKit doesn’t support the same technology, extensions can’t function.
- App sandboxes: On iPads, apps like Safari run in secure “sandboxes” that keep them from messing with other apps or the core system. Chrome extensions, however, need deeper access to modify web pages, which isn't allowed in these sandboxes.
- Lack of extension API support: Chrome extensions are built using Chrome's specific extension APIs (Application Programming Interfaces). These APIs provide controlled access to Chrome's internal functionalities, allowing extensions to perform tasks like injecting scripts (snippets of code) or interacting with web pages. Safari on iPadOS doesn't offer a similar set of APIs for extensions, making Chrome extensions incompatible with the platform.
- Loophole for app store gatekeeping: Imagine extensions offering functionalities that would normally require a separate app to be downloaded from the App Store. This could bypass Apple's review process and their control over app distribution.
- Reduced revenue collection: Apple collects a commission on all app sales and in-app purchases made through the App Store. If extensions offered functionalities that currently require paid apps, it could potentially reduce Apple's revenue stream.
Even though Chrome extensions can't be installed directly on iPad, we'll explore other ways to get similar features.
How to use Chrome extensions on iPad?
Chrome extensions can’t be directly installed and used on iPads due to Apple's security measures and browser limitations. However, there are alternative strategies to achieve functionality similar to Chrome extensions on your iPad:
Orion Browser
Orion provides support for many popular Chrome extensions on iOS. Not all Chrome extensions necessarily work perfectly on Orion due to compatibility issues. However, many popular ones function without problems.
How to install Orion Browser extensions on your iPad:
- Download Orion from the App Store on your iPad.
- Go to "Settings" > "Extensions."
- Toggle the option to enable Chrome extensions.
- Use the "+" button and install extensions from the Chrome Web Store.
- Follow the prompts to add and enable each extension.
Safari extensions
You can install Safari extensions on your iPad, and there are cases where a Chrome extension has a Safari equivalent.
How to install Safari extensions on iPad:
- Open the Settings app on your iPad.
- Scroll down and tap on "Safari".
- Tap on "Extensions".
- Tap on "More Extensions" to browse available extensions in the App Store.
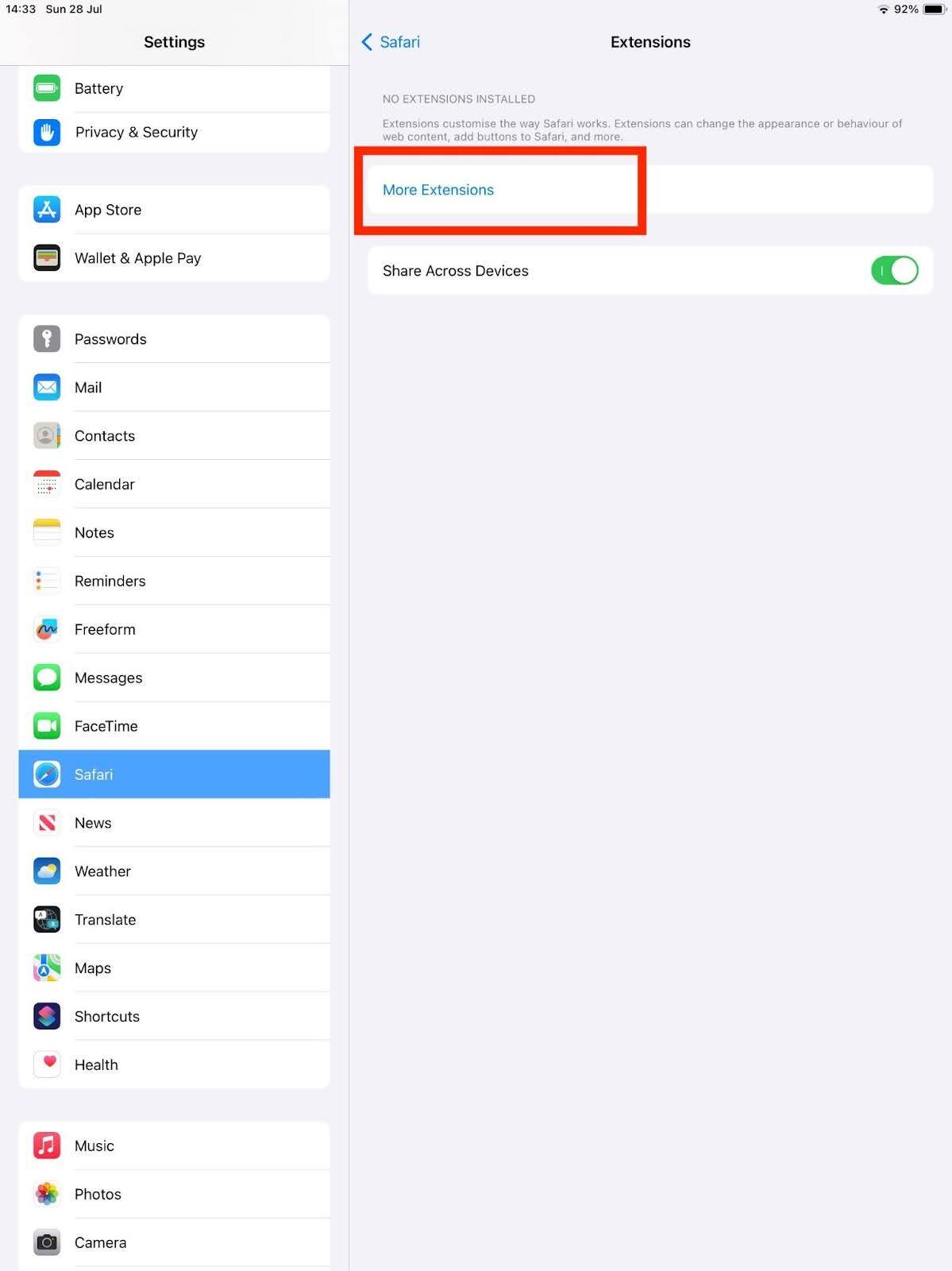 5. Find the desired extension, tap "Get" (or the price if applicable), and follow the on-screen instructions.
5. Find the desired extension, tap "Get" (or the price if applicable), and follow the on-screen instructions.
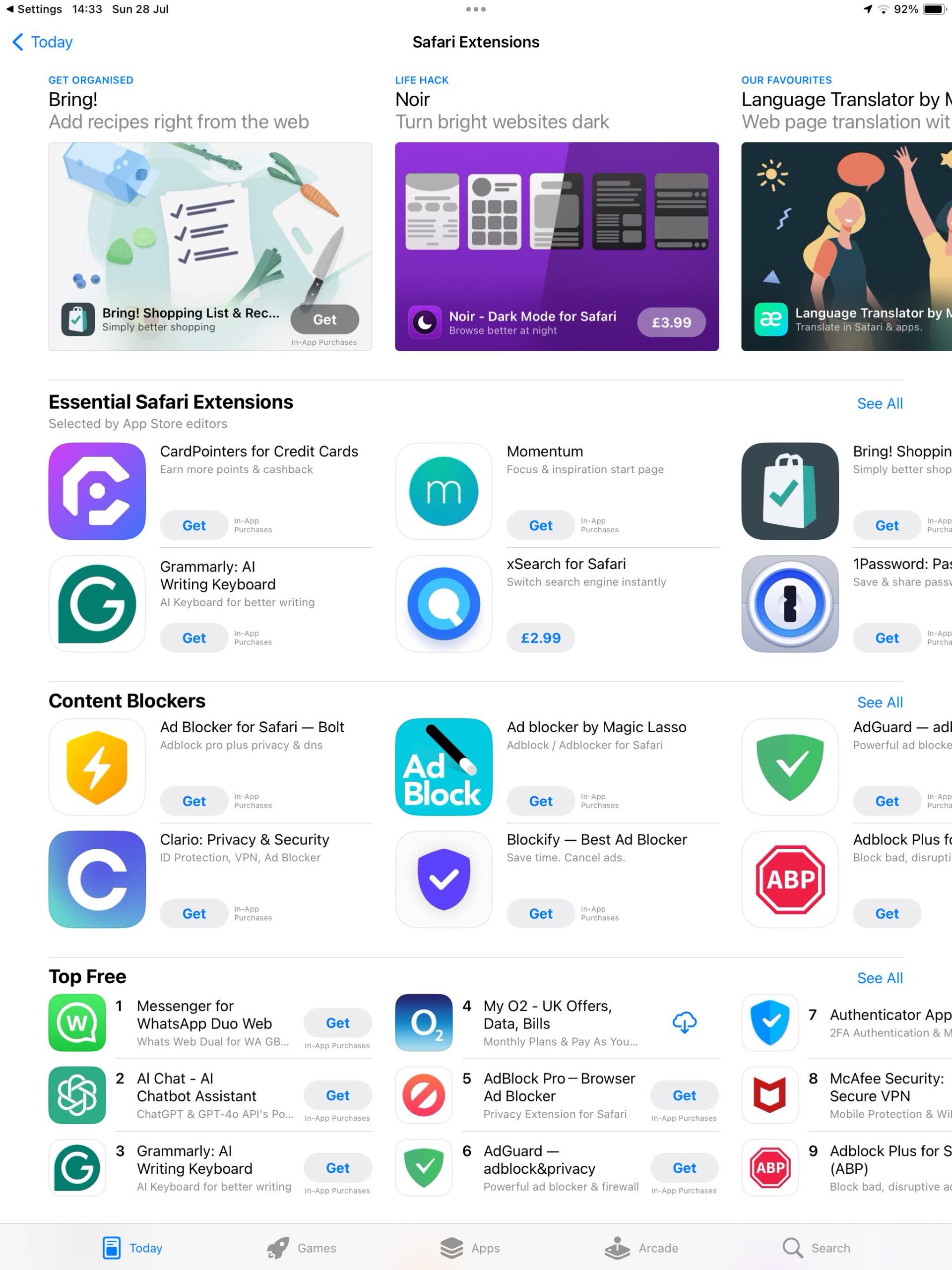
6. Open the Safari app on your iPad.
7. Tap on the "aA" icon in the address bar or the puzzle piece icon in the right corner to access and manage your extensions.

8.Select "Manage Extensions".
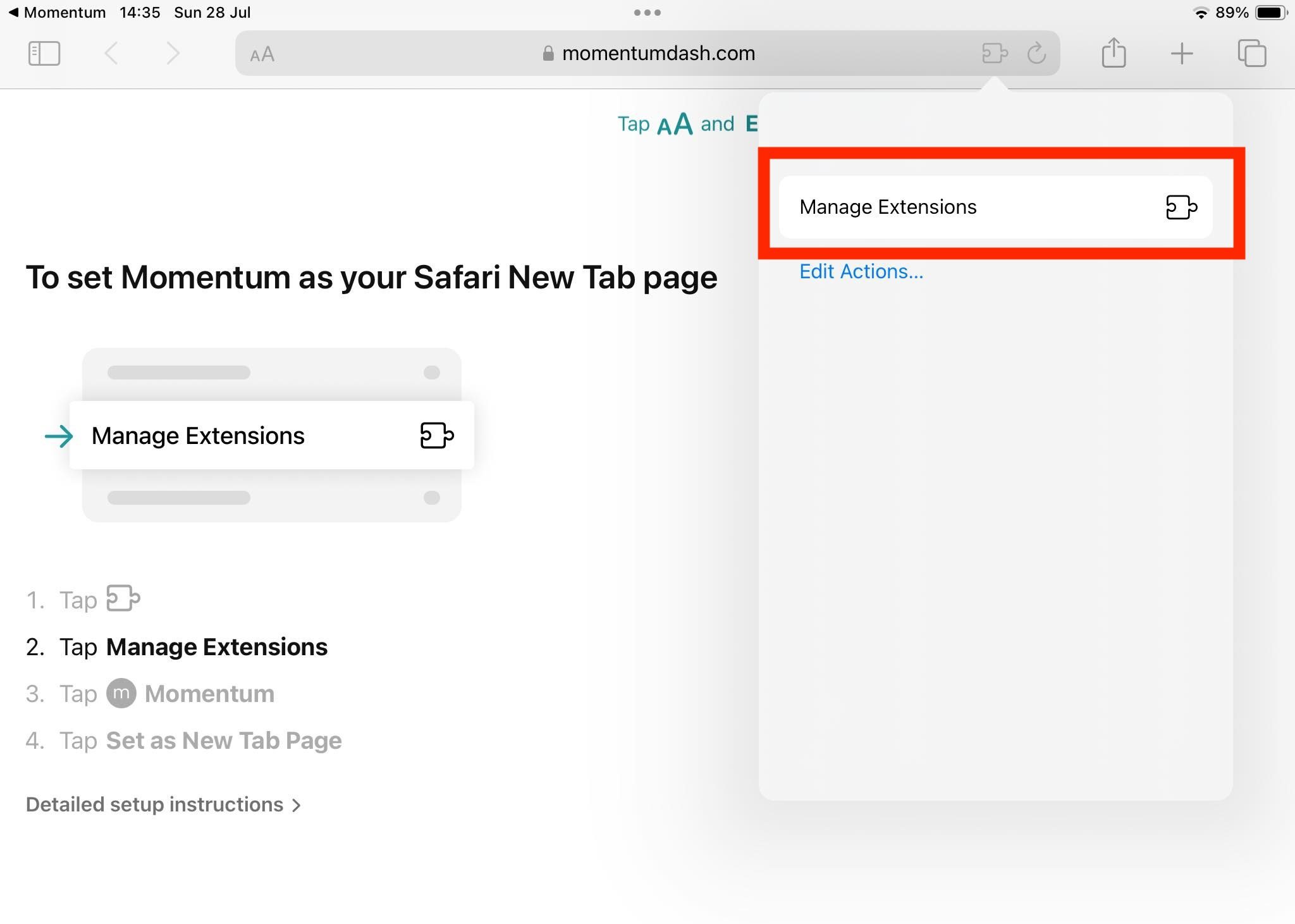
9. Toggle the switch next to each extension to enable it.
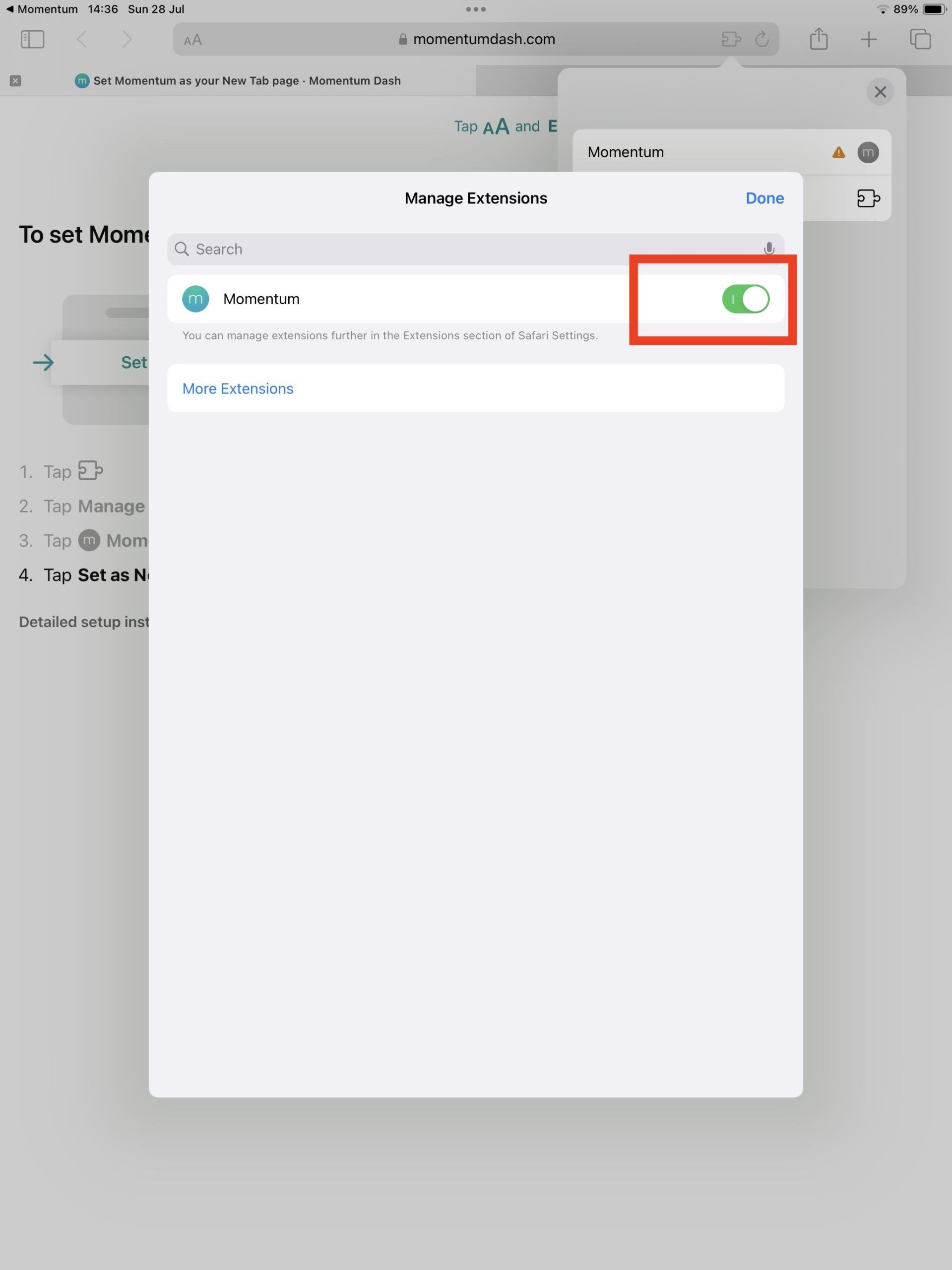
While not all Chrome extensions have direct Safari counterparts, many popular ones do. You can search for extensions in the App Store; if you can’t find the same one you use in Chrome, try using keywords related to the extension's functionality to find similar options. For example, if you use a password manager extension on Chrome, search for "password manager" in the App Store to find Safari-compatible options.
Use standalone apps
Many extension features are available as standalone apps. While the occasional extension may have some in-browser functionality that an app can’t offer, for the most part, they can do it (and often better). Simply go to the App Store on your iPad and browse popular apps or search for keywords similar to the extension you’re missing.
For example, for a top-tier VPN service, use the ExpressVPN iPad app. Once installed and activated, it will encrypt and protect all network traffic from your iPad (including whichever browser you use).
Similarly, popular extensions such as ad blockers or password managers have highly rated app alternatives available in the App Store. An added benefit to doing it this way is that in many cases, the app will work across your whole iPad, not just in the browser.
Chrome Remote Desktop
Chrome Remote Desktop allows you to remotely access your computer from your iPad. This means you can use your full Chrome browser with all its installed extensions as if you were sitting in front of your computer.
If you haven't set up Chrome Remote Desktop on your computer or laptop yet, you'll need to do that first. Go to remotedesktop.google.com/access on your computer's Chrome browser, click the download button, type a name for your device, and generate an access PIN.
How to set up Chrome Remote Desktop on your iPad:
- Since the Chrome Remote Desktop app has been deprecated, go to remotedesktop.google.com/access.
- Tap on “Access my computer”.
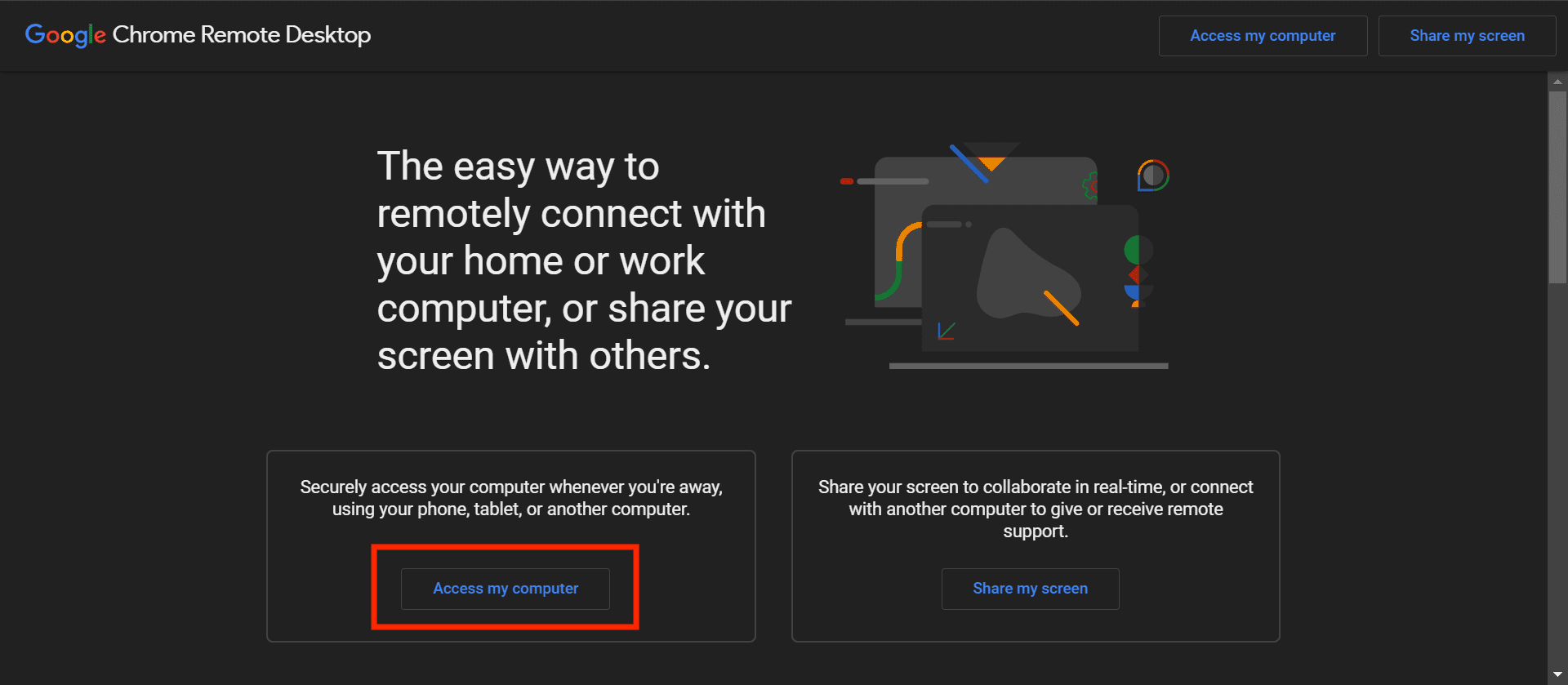
3. Sign in with the same Google account used on your desktop or laptop.
4. Select your desktop computer or laptop from the list of available devices.
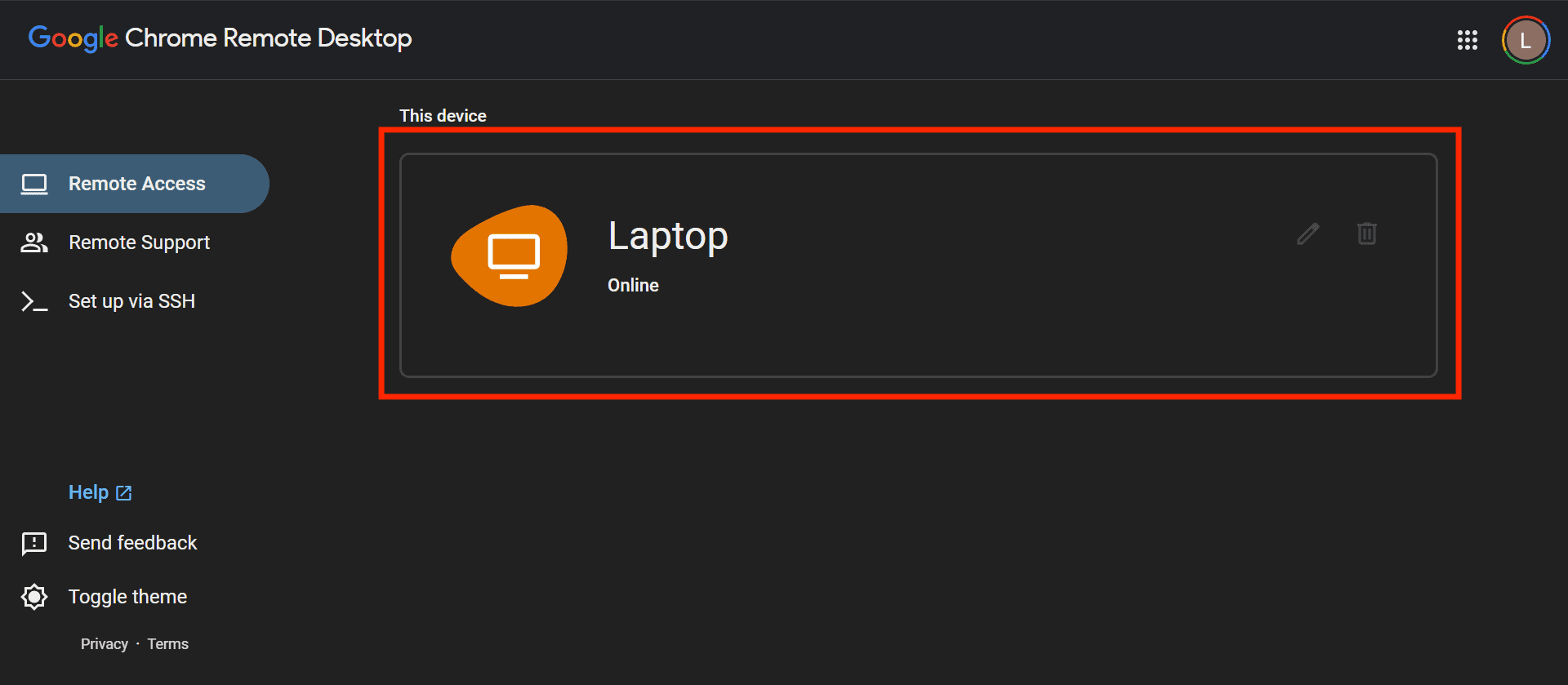
5. Enter the PIN you generated on your computer or laptop and tap the arrow.
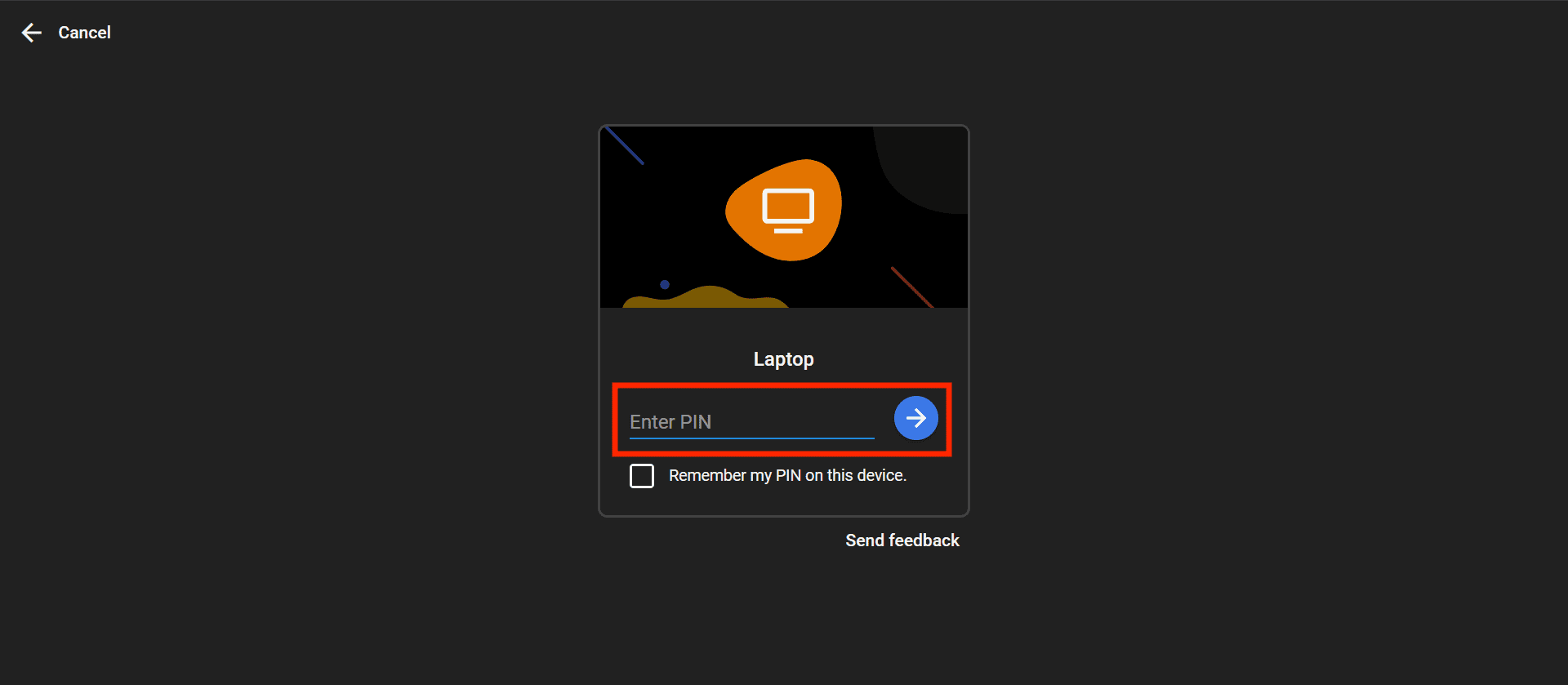
You can customize settings for remote access, such as screen resolution and keyboard layout, within the app.
What devices do Google Chrome extensions work on?
Google Chrome extensions primarily work on desktop computers running Windows, macOS, Linux, and Chrome OS. They are fully supported on these operating systems when using the Chrome browser.
However, Chrome extensions aren’t officially supported on both iPhones and iPads due to Apple's restrictions. Some third-party mobile browsers like Orion allow Chrome extension installation, but compatibility and performance may vary.
FAQ: About Chrome extensions on iPad
<a id="about"><span style="font-weight: 400;"><strong>Can you use extensions on a tablet?</strong></span></a>
Firefox for Android supports a limited selection of add-ons, which can be installed from the Firefox Add-ons website. Microsoft Edge on Android also supports extensions available from the Microsoft Edge Add-ons store. Additionally, Safari on iPads running iOS 15 or later supports Safari extensions, which can be downloaded and managed via the App Store. However, you can’t install Chrome extensions on an iPad.
Is Google Chrome compatible with an iPad?
How do I add extensions to Google Chrome on my iPhone?
How do I allow access to websites on my iPad?
Take the first step to protect yourself online. Try ExpressVPN risk-free.
Get ExpressVPN