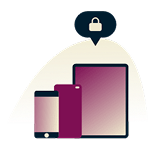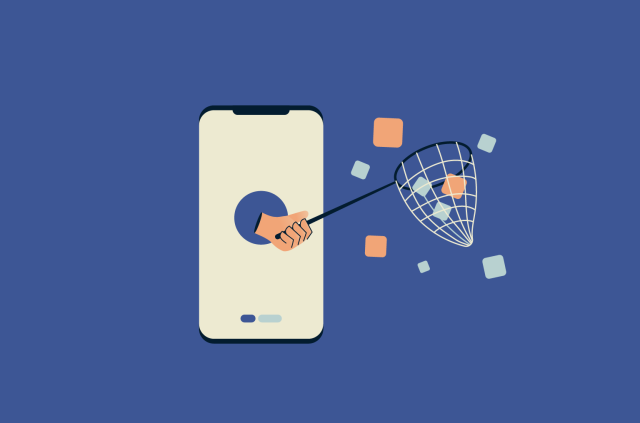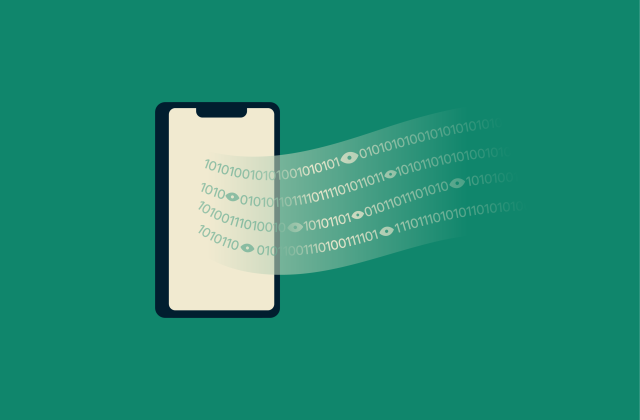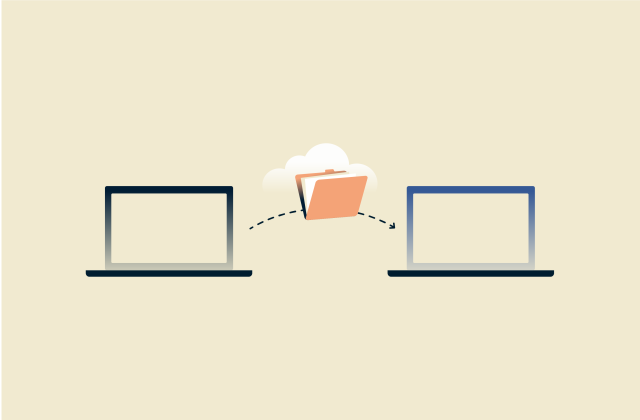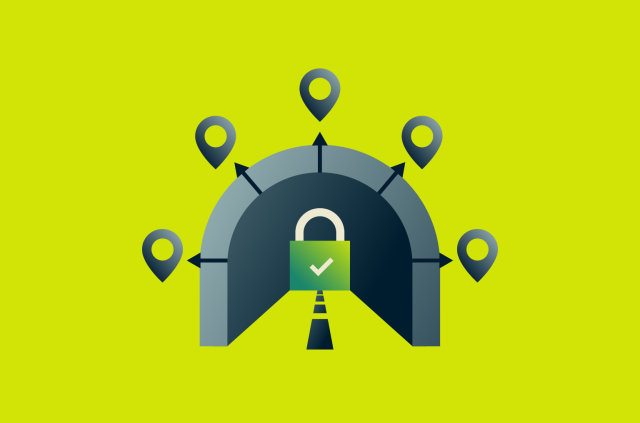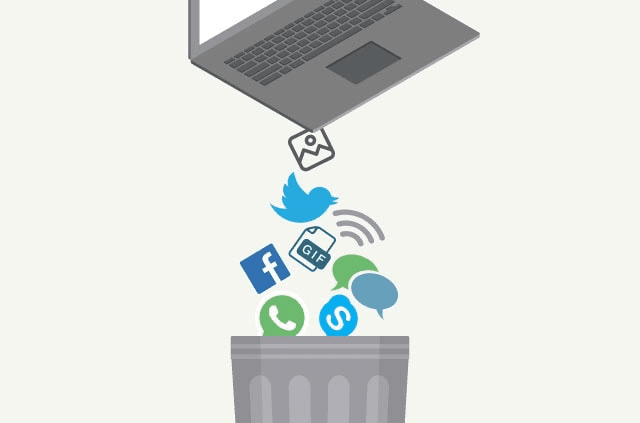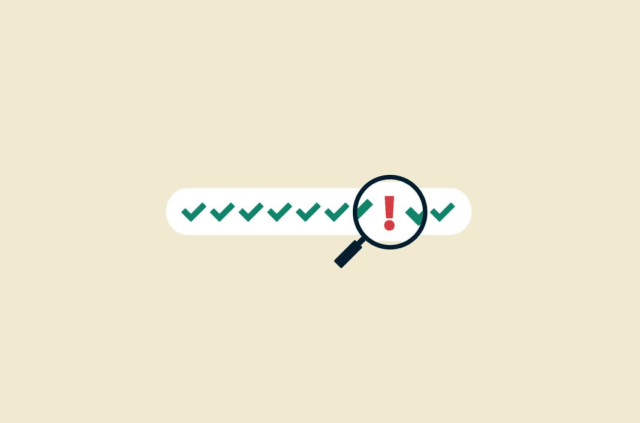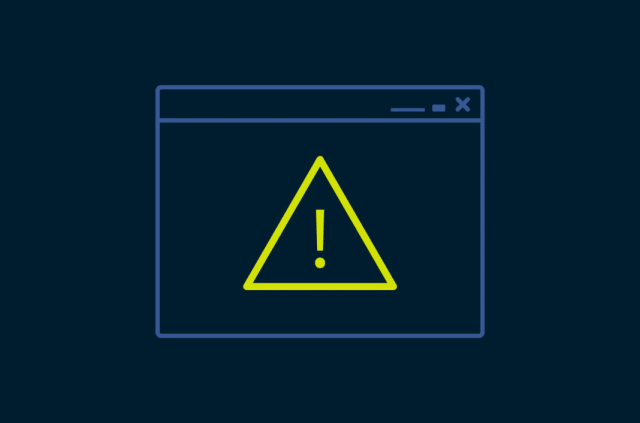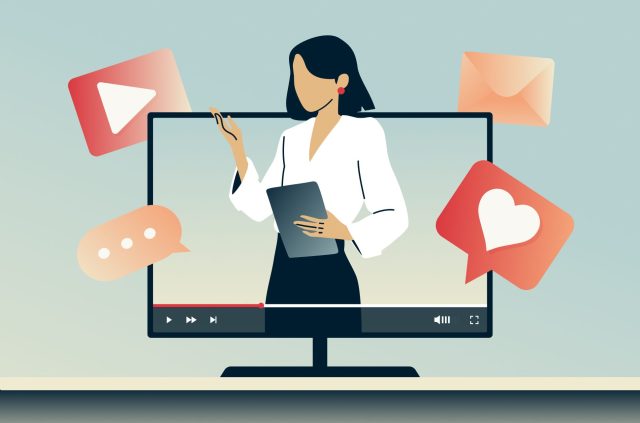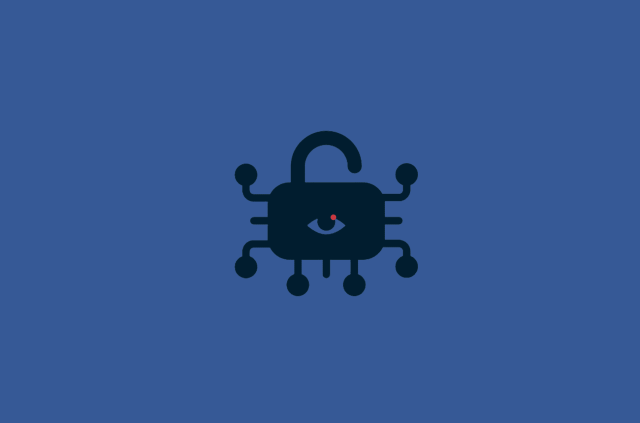How to hide apps on iPhone (5 easy and secure methods)

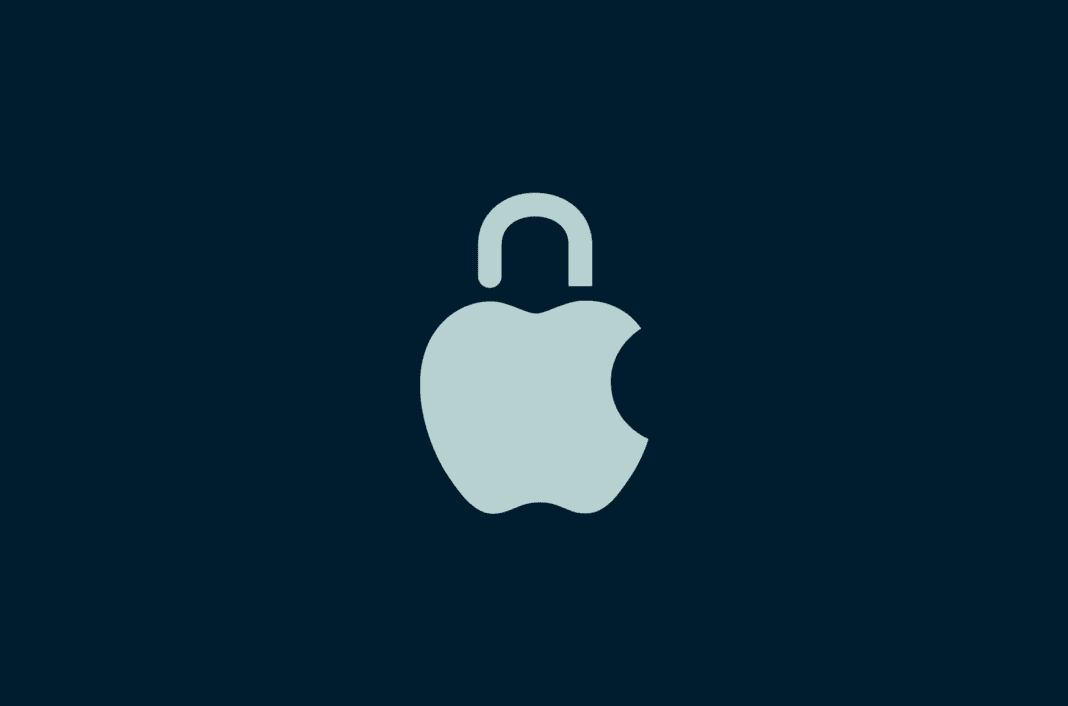
Maybe it’s a dating app. Maybe it’s a budgeting tool. Perhaps it’s just something you don’t want others scrolling into.
Whatever the reason, hiding apps on an iPhone isn’t as simple as dragging them into a folder and calling it a day. iOS doesn’t give you a single “hide” option, but it does give you tools to make apps disappear from view.
In this guide, we’ll show you how to hide apps using built-in iPhone features, block them with Screen Time, remove them from search, and even lock them down for extra privacy.
Why hide apps on your iPhone?
Your iPhone knows a lot about you. So do your apps. Hiding them isn’t overkill—it’s smart, especially if you care about privacy or just want a cleaner setup.
Privacy and security reasons
Some apps deal with highly personal information like banking, health, messages, or location data. If someone else picks up your phone, even for a second, they could easily open something you’d rather keep private.
Hiding apps adds a quick layer of protection and reduces the chances of someone snooping or tapping on the wrong thing. It’s especially useful when handing your phone to kids, coworkers, or friends.
Organizing your home screen
Not every app needs to be front and center. Hiding apps you don’t use daily helps reduce clutter, keep your home screen clean and distraction-free, and help you focus on the tools that matter most.
Whether you prefer a minimalist layout or just want to reduce visual noise, hiding less-used apps is a simple way to stay organized.
Keeping work and personal apps separate
Using the same device for both work and personal life can be overwhelming. Hiding your work apps after hours can help you disconnect and set healthy boundaries. It also works the other way around—tucking away personal apps during work hours can limit distractions.
For parents, it’s a great way to install parental controls and limit what kids can see. And hiding those apps can remove the temptation for anyone trying to stay off social media.
5 best ways to hide apps on iPhone
Method 1 – hide apps on your iPhone’s home screen
You can quickly remove apps from your home screen without deleting them. You can still access them in the App Library, but they won’t appear front and center.
Using the App Library
- Tap and hold the app you want to hide.
- Tap Remove App.
- Select Remove from Home Screen.
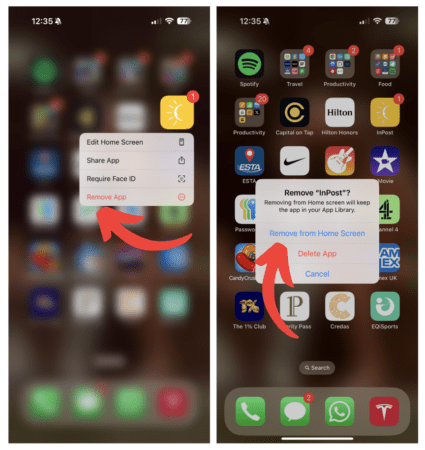
- The app will move to your App Library and no longer appear on your home screen.
Moving apps into folders
This doesn’t fully hide apps, but it helps you tuck them away out of sight.
- Tap and hold the app until it starts to wiggle.
- Drag it onto another app to create a folder.
- Move the app to the second or third page inside the folder to make it less visible.
- Tap Done in the top-right corner when you’re finished.
Method 2 – hide apps from iPhone search and Siri suggestions
Even if an app is off your home screen, it can still show up in search or Siri suggestions. You can disable both to keep apps truly hidden.
How to disable app search visibility
- Open Settings.
- Tap Apple Intelligence & Siri.
- Scroll down to Apps and select the app you want to hide.
- Scroll down and press Search.
- Toggle off Show App in Search.
- Toggle off Show Content in Search (if available).
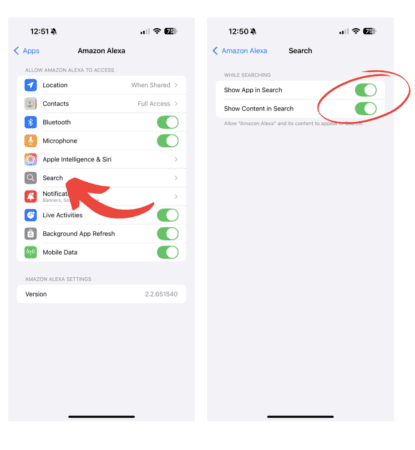
This will prevent the app and its data from appearing when you use the iPhone’s search bar.
How to remove app suggestions from Siri
- Open Settings.
- Tap Apple Intelligence & Siri.
- Scroll down to Apps and tap the app you want to manage.
- Toggle off Suggest App and Suggest Notifications.
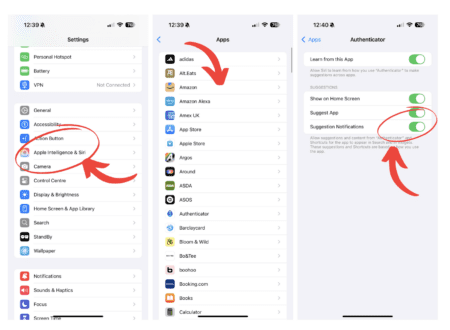
This stops the app from popping up in Siri suggestions or appearing in Spotlight.
Method 3 – hide apps by changing the default download location
New apps go straight to your home screen by default. You can change it so they only appear in the App Library and keep them hidden by default.
Automatically sending new apps to the App Library
- Open Settings.
- Tap Home Screen & App Library.
- Under Newly Downloaded Apps, select App Library Only.
- Make sure to also switch off the toggle for Show on Home Screen.
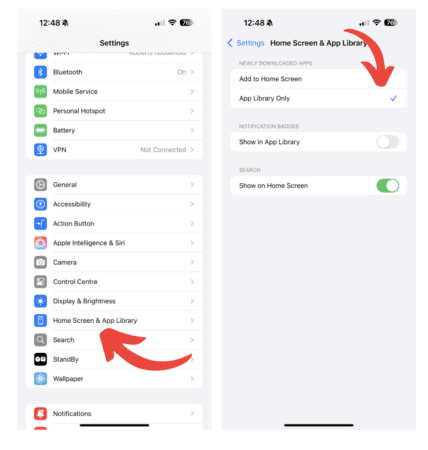
Now, any apps you install will skip the home screen and stay hidden in the App Library until you manually add them.
Method 4 – hide apps by using Screen Time restrictions
Screen Time lets you block or limit access to certain apps. You can use it to hide apps based on age ratings or even disable specific ones entirely.
Setting up age-restricted app filtering
- Open Settings.
- Tap Screen Time.
- Tap Content & Privacy Restrictions.
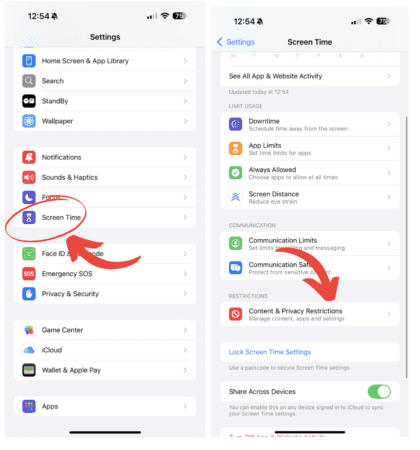
- If prompted, enter your Screen Time passcode.
- Tap App Store, Media, Web & Games.
- Tap Apps.
- Choose an age rating like 12+ or 9+.
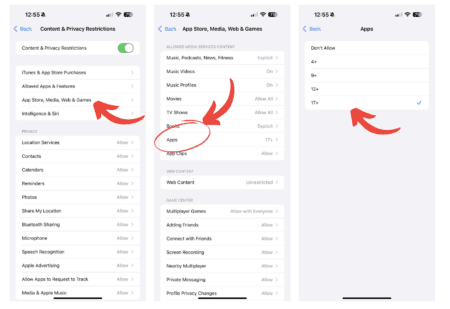
Apps rated above that age will disappear from the home screen and search. You can adjust this anytime.
Blocking specific apps via Screen Time
- Open Settings.
- Tap Screen Time.
- Tap App Limits, then click on Add Limit.
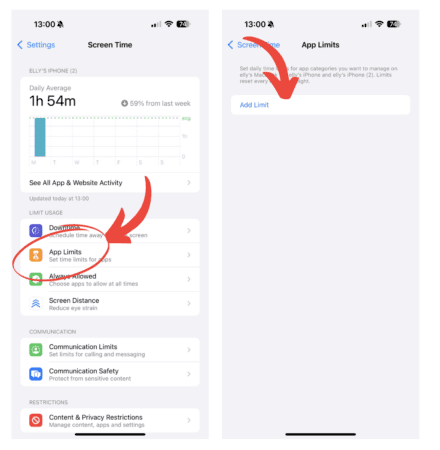
- Choose the app or category you want to restrict, then tap Next.
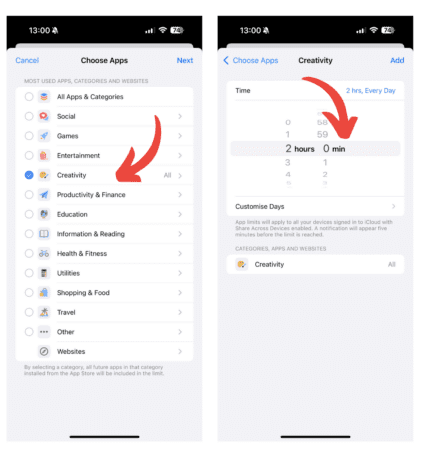
- Set the time limit to your chosen timeframe, then tap Add.
Once the time runs out, the app will be locked and hidden unless you enter the Screen Time passcode.
Method 5 – lock and password-protect hidden apps
iPhones don’t support full app locking by default, but you have a couple of workarounds using built-in features like Shortcuts and Guided Access. These let you restrict access or temporarily lock apps with a passcode.
Using Shortcuts to lock apps
This method uses the Shortcuts app to create an automation that simulates locking an app.
- Open the Shortcuts app.
- Tap Automation at the bottom.
- Tap New Automation.
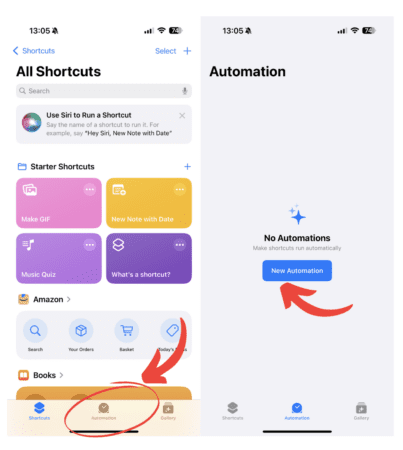
- Tap App, then tap Choose. Make sure the Is Opened option is selected.
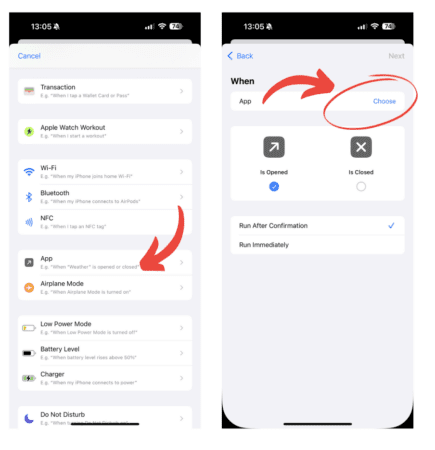
- Select the app you want to lock, then tap Done and Next.
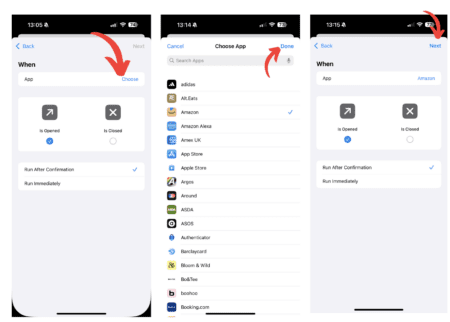
- Under When App Is Opened, tap Next.
- Tap New Blank Automation, then select Controls.
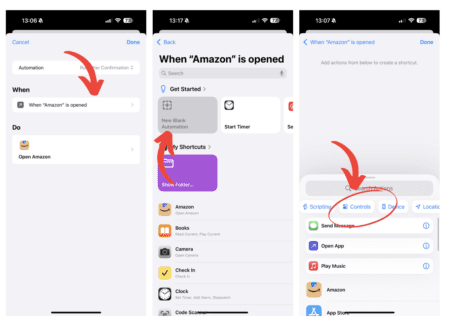
- Scroll down and select Lock Screen, then press Done.
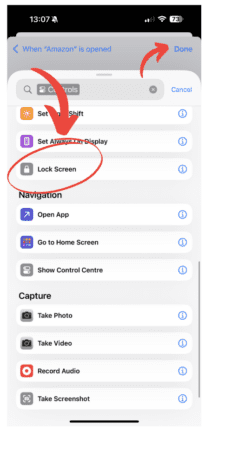
Now, every time someone tries to open the app, the iPhone will lock immediately.
Enabling Guided Access for temporary app locking
Guided Access limits your iPhone to a single app and lets you control what’s accessible.
- Open Settings.
- Tap Accessibility.
- Scroll down and tap Guided Access then Passcode Settings.
- Toggle on Guided Access, then tap Set Guided Access Passcode to set a passcode.
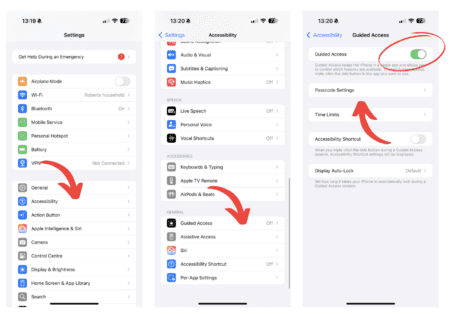
To activate it:
- Open the app you want to lock.
- Triple-click the side or home button.
- Tap Start in the top-right corner.
The app will now be locked in place. To exit, triple-click the button again and enter your passcode.
How to find and unhide apps on iPhone
Hidden apps aren’t gone—they’re just out of view. Here’s how to bring them back.
Finding hidden apps in App Library
- Swipe left on your home screen until you reach the App Library.
- Use the search bar at the top to type the app’s name.
- Tap the app to open it, or drag it back to your home screen if you want it visible again.
Apps that aren’t on your home screen but aren’t restricted will always show up here.
Searching for hidden apps
- From the home screen, swipe down to open the search bar.
- Type the name of the app.
- If the app appears, tap to open it directly.
If the app doesn’t show up, it may be restricted in your settings.
Removing app restrictions to unhide apps
- Open Settings.
- Tap Screen Time.
- Tap Content & Privacy Restrictions.
- Enter your Screen Time passcode if prompted.
- Tap Allowed Apps or Content Restrictions, depending on how the app was hidden.
- Toggle the app back on or change the age limit to make it visible again.
Once you’ve removed restrictions, the app should reappear in your App Library and you can search for it again.
Extra tips for keeping your apps private
Hiding apps is a good start, but there’s more you can do to improve your privacy. These extra steps help tighten your iPhone’s privacy even further.
Using private browsing and VPN for more privacy
Even if your apps are hidden, your online activity might not be. A VPN encrypts your internet connection and hides your IP address, making it harder for apps, websites, and networks to track your activity.
- Open Settings.
- Tap General.
- Tap VPN & Device Management.
- If a VPN is set up, you’ll see it under VPN Configurations. If not, install a trusted VPN app and follow its setup instructions.
You can easily turn off a VPN on your iPhone by pressing the power button in the VPN app or heading to your Settings to switch the toggle off manually.
For extra privacy while browsing, use Safari’s private mode. This stops your browsing history and cookies from being saved:
- Open Safari.
- Tap the tabs icon in the bottom right.
- Tap Private, then tap Done.
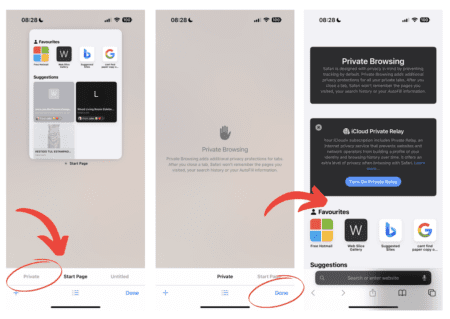
Disabling notifications for hidden apps
Notifications can reveal what apps you’re using, even if those apps are hidden. To hide previews, alerts, and banners that could give away the app, follow these steps:
- Open Settings.
- Tap Notifications.
- Scroll and select the app you want to silence.
- Toggle off Allow Notifications.
Using third-party app lockers for extra security
Apple doesn’t allow full app locking by default, but some third-party apps offer stronger privacy features. Just note that you’ll need to install them through the App Store and grant them permission to work properly.
Look for apps that include, PIN or biometric app locks, vaults for sensitive data, and decoy modes or hidden folders. Make sure you review their privacy policies and only use trusted developers.
FAQs: About hiding apps on iPhone
Can I hide apps on iPhone without deleting them?
How do I hide apps on my iPhone?
How do I create a hidden folder on my iPhone?
How do I find hidden apps on my iPhone if I forget where they are?
How do I permanently lock apps on iPhone?
Can I hide pre-installed apps on my iPhone?
How do I put apps in a hidden folder on my iPhone?
Can someone still access my hidden apps?
Do hidden apps still receive updates and notifications?
Can someone see my hidden apps if they use my iPhone?
How do I hide apps on iPhone using age restrictions?
What is the best way to lock apps on iPhone?
Can I unhide apps on my iPhone?
Take the first step to protect yourself online. Try ExpressVPN risk-free.
Get ExpressVPN