Got a new iPhone or Android? Here’s how to transfer data from your old phone

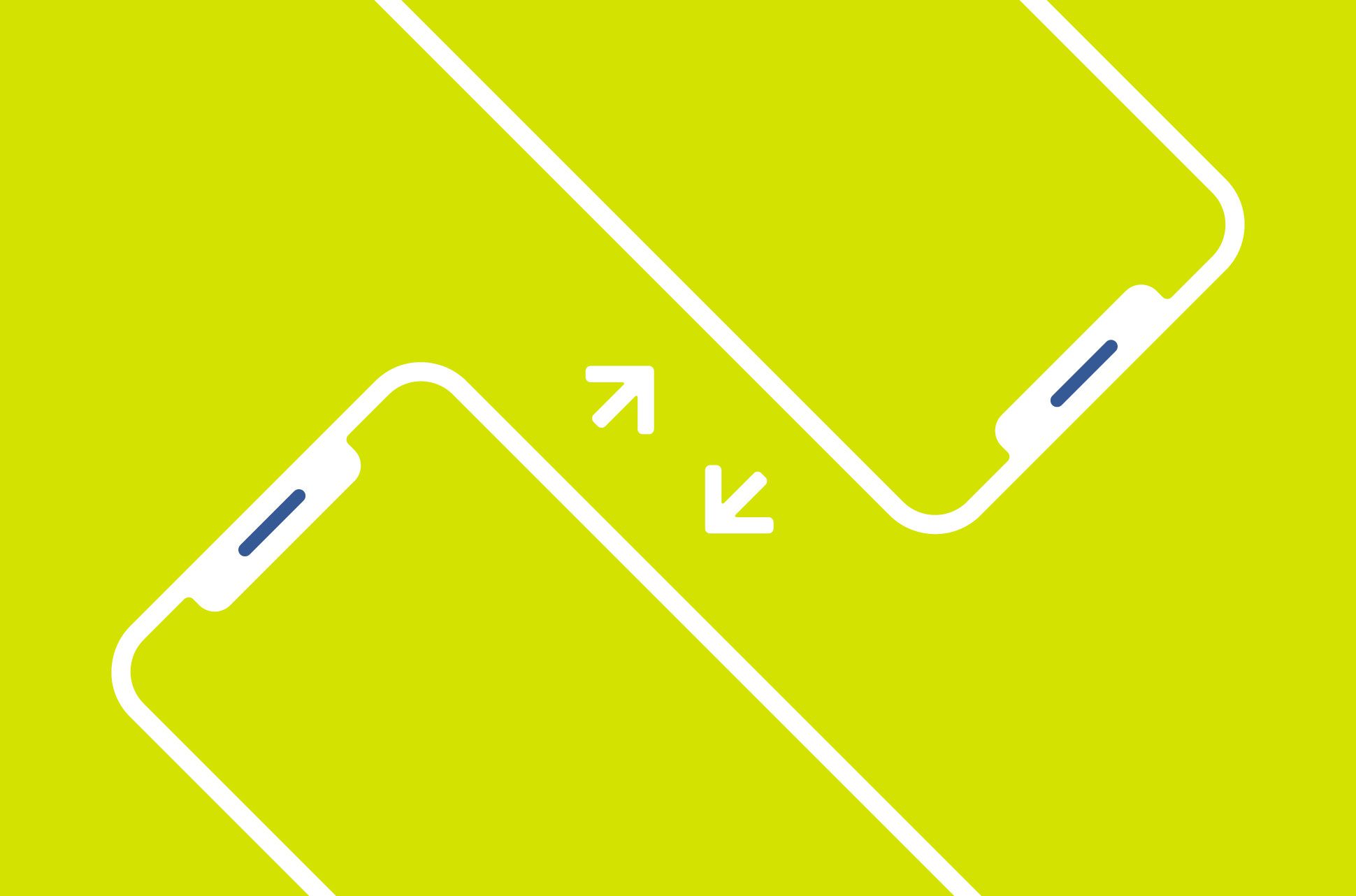
Getting a new smartphone is fun—but the phone switch can be stressful. You’d want to transfer some, if not all, information on your old phone to the new one, including contacts, photos, apps, messages, and calendar events.
Here’s how to transfer your data from an old phone to a new one—and the safety precautions you should take before and after doing so.
Jump to…
Before transferring your data
How to transfer your data from iPhone to iPhone
How to transfer your data from Android to iPhone
How to transfer your data from Android to Android
How to transfer your data from iPhone to Android
After transferring your data
Before transferring your data
Regardless of the type of the phone you’re currently using and switching to, these tips will set you up for a good start:
- Make sure both your old and new phones are fully charged—so that the data transfer process won’t be disrupted.
- Back up your data using your computer, iCloud (iPhone), or Google Drive (Android). Although it’s not a must for transferring your data to a new phone, it keeps your data in a safe place in case any of it is lost later.
- Your app logins likely won’t be carried over to your new phone. Make a note of them or use a password manager to store your logins, which you’ll be able to open on your new phone.
Note that some data can’t be transferred if you’re switching to a completely different operating system—say from iOS to Android. That’s why it’s important to back up your current phone’s data. In case some of your data can’t be transferred, you can always move it to your new phone manually.
Read more: How to back up your files and encrypt them
How to transfer your data from iPhone to iPhone
Apple offers three ways to move your data from an old phone over to the new one: Quick Start, an iCloud backup, or a computer backup (via the Finder or iTunes).
Quick Start is your safest bet as it transfers everything directly from your old iPhone to the new one and saves all your app logins. Use iCloud or the Finder (or iTunes) if that’s where you normally back up your iPhone.
Easiest method: Transfer your iPhone data with Quick Start
What you need: Physical presence of your old and new iPhones together.
Why this method: Easy and straightforward. Doesn’t require an iCloud backup of your existing iPhone.
Ease of use: 5 (out of 5)
During this whole process, keep your devices close to each other and plugged in to power if needed.
- Turn on Bluetooth on your existing iPhone.
- Bring your existing and new iPhones close together.
- Turn on your new iPhone. Choose your language and region.
- You’ll see the setup screen on your existing iPhone. Tap Continue.
- An animation will appear on your new iPhone. Hold your existing iPhone over the new one to scan the animation.
- Enter your existing iPhone’s passcode on your new one.
- Follow the instructions to set up Face ID or Touch ID on your new iPhone.
- When you see the “Transfer Data” screen, tap Continue.
- Follow the rest of the on-screen instructions.
Transfer your iPhone data with iCloud backup
What you need: An iCloud backup of your existing iPhone.
Why this method: If you normally back up your iPhone with iCloud.
Ease of use: 4 (out of 5)
This method requires backing up your existing iPhone. If you haven’t done so, follow these steps:
- On your existing iPhone, tap Settings.
- Tap your name at the top.
- Tap iCloud > iCloud Backup.
- Tap Back Up Now.
- Wait until the backup is done.
Once you’ve backed up your existing iPhone, you’re all set to transfer your data to the new iPhone.
- Turn on your new iPhone.
- A "Hello" screen should appear. Choose your language and region.
- Tap Set Up Manually.
- When you see the “Wi-Fi” screen, tap your Wi-Fi network, then tap Next.
- Follow the instructions until you see the “Apps & Data” screen.
- Tap Restore from iCloud Backup.
- Sign in with your Apple ID and password. Tap Next.
- Select the backup you created for your existing iPhone.
- Follow the rest of the on-screen instructions.
Don't forget to download a VPN to your new iPhone to protect your privacy!
Transfer your data with the Finder or iTunes
What you need: Your computer. A backup of your existing iPhone on the Finder or iTunes. A cable for connecting your new iPhone and computer.
Why this method: If you normally back up your iPhone with the Finder or iTunes.
Ease of use: 4 (out of 5)
This method requires backing up your existing iPhone with the Finder or iTunes. If you are using Mac (macOS Catalina or above), you’ll be using the Finder instead of iTunes, which is for older generations of macOS. If you’re on Windows, you’ll be using iTunes.
If you haven’t backed up your iPhone yet, follow these instructions:
After you’ve backed up your existing iPhone, you’re good to move your data to the new iPhone.
- A "Hello" screen should appear. Choose your language and region.
- Follow the instructions until you see on the “Apps & Data” screen.
- Tap Restore from Mac or PC.
- Connect your new iPhone to the computer you used to back up your existing iPhone.
- Open iTunes or Finder on your computer. If prompted, tap Trust.
- Select your new iPhone.
- Select Restore Backup.
- Select the backup you created for your existing iPhone.
- Follow the rest of the on-screen instructions.
How to transfer your data from Android to iPhone
Ditching Android for now? Apple has made your jump easier than ever—with its Move to iOS app which transfers contacts, message history, photos, vidoes, mail accounts, calendar, and apps if they’re available on both the App Store and Google Play. But it doesn’t transfer music, books, and PDFs so you’ll have to transfer them manually.
- Turn on your new iPhone.
- A "Hello" screen should appear. Choose your language and region.
- Follow the instructions until you see on the “Apps & Data” screen.
- Tap Move Data from Android > Continue.
- On your Android, download and open the Move to iOS app:
- Tap Continue > Agree > Continue.
- Enter the code that shows on your iPhone.
- Tap Continue > Connect.
- Tap the content you want to transfer to your new iPhone. Tap Continue.
- Wait for the loading bar on your iPhone to finish.
- Tap Done on your Android.
- Follow the rest of the on-screen instructions on your iPhone.
How to transfer your data from Android to Android
Easiest method: Transfer your data using Smart Switch
Is your new phone a Samsung device or one that uses Google Play? If yes—use Samsung’s Smart Switch app to move your data to your new phone. It comes pre-installed in new Samsung phones. In case it’s not on your phone, you can download it from Google Play.
- Turn on your new phone.
- Open the Smart Switch app. If prompted, agree to accept the terms of service.
- Tap Receive data.
- Tap Galaxy/Android.
- Select Wireless or Cable, depending on the method you want to use.
- Wireless: Make sure your devices are connected to Wi-Fi and near each other.
- Cable: Connect your devices using a USB-C connector that should come in the box with
- your new phone.
- Select the data you want to transfer, then tap Transfer.
- Follow the rest of the instructions.
Alternative method: Transfer your data using Google Drive
Don’t have the Smart Switch app on your new phone? Don’t worry—Google Drive lets you transfer your data from your old phone to the new one just as easily. It’ll back up your contacts, calendar events, photos, and videos.
- On your old phone, download Google Drive.
- Sign in to your Google account.
- Tap the three-line icon, then tap Backup.
- Tap the content you want to back up and move to your Android phone.
Now, on your new phone, sign in to your Google account. The data you backed up just now will be automatically synced to your Google Contacts, Calendar, and Photos apps.
How to transfer your data from iPhone to Android
Transfer your data from iPhone to Samsung
Samsung has made the switch from iOS to Samsung easier than ever—thanks to its pre-installed Smart Switch app.
There are two ways to do it—via a cable or iCloud. Both methods transfer your contacts, calendar, photos, videos—and even apps if they’re both available in the App Store and Google Play.
Transfer your data from iPhone to Samsung: Cable method
What you need: A USB-C to Lightning cable (or a USB-A to Lightning cable paired with an OTG adapter).
Why this method: Doesn’t require an iCloud backup of your iPhone.
- Connect your iPhone and your Samsung device with the cable.
- If prompted, tap Trust on your iPhone.
- On your Samsung device, you’ll see a pop-up to open an app.
- Tap Smart Switch > Just once. Tap Agree.
- Tap Allow to give permissions.
- It’ll show you a list of data you can transfer. Select the data you want to transfer, then tap Transfer.
- Follow the rest of the instructions.
Transfer your data from iPhone to Samsung: iCloud method
What you need: An iCloud backup of your iPhone.
Why this method: If you normally back up your iPhone with iCloud. Doesn’t require a USB cable.
This method requires backing up your existing iPhone. If you haven’t done so, follow these steps:
- On your existing iPhone, tap Settings.
- Tap your name at the top.
- Tap iCloud > iCloud Backup.
- Tap Back Up Now.
- Wait until the backup is done.
Once you’ve backed up your existing iPhone, you’re all set to transfer your data to your Samsung:
- Turn on your Samsung device.
- Open the Smart Switch app. If prompted, agree to accept the terms of service.
- Tap Receive data.
- Tap iPhone/iPad, then tap Get data from iCloud instead at the bottom of the screen.
- Enter your Apple ID and password, then tap Sign in to iCloud.
- Enter the verification code, then tap OK.
- Select the data you want to transfer, then tap Transfer.
- Follow the rest of the instructions.
Read more: 5 Android settings to toggle off for your privacy
Transfer your data from iPhone to a non-Samsung phone
Just because you aren’t using a mainstream phone doesn’t mean you’re doomed. Google Drive lets you transfer your data—such as your contacts, calendar events, photos, and videos—to your new one just fine.
- On your old phone, download Google Drive.
- Sign in to your Google account.
- Tap the three-line icon, then tap Backup.
- Tap the content you want to back up and move to your Android phone.
- On your iPhone, turn off iMessage and FaceTime so you won’t miss any messages and calls during the transfer process.
- To turn off iMessage: Tap Settings > Messages. Toggle iMessage off.
- To turn off FaceTime: Tap Settings > FaceTime. Toggle FaceTime off.
Now, on your new phone, sign in to your Google account. The data you backed up just now will be automatically synced to your Google Contacts, Calendar, and Photos apps.
After transferring your data
Kudos to you for moving over your data to a new phone successfully! But there are still some crucial steps you should take to keep your personal data safe.
If you’re going to trade in your old device or sell it to someone else, make sure you wipe your phone.
As for your new phone, be sure to install a VPN on it to protect your privacy.
Take the first step to protect yourself online. Try ExpressVPN risk-free.
Get ExpressVPN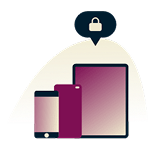
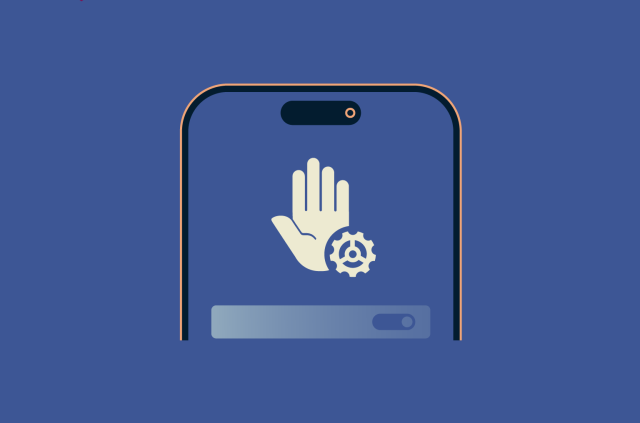
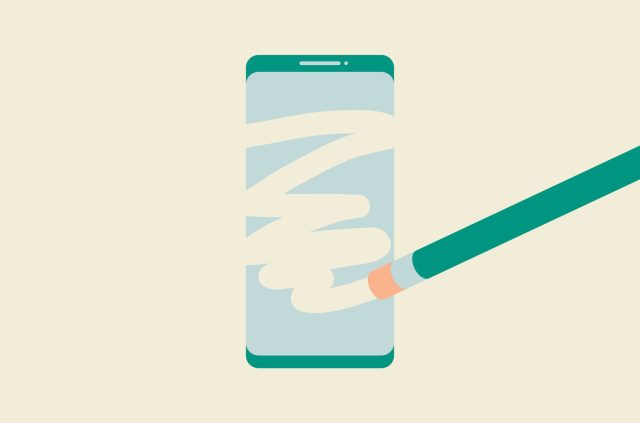
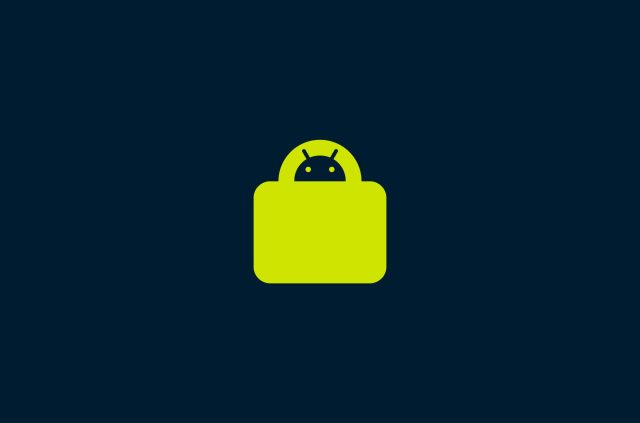
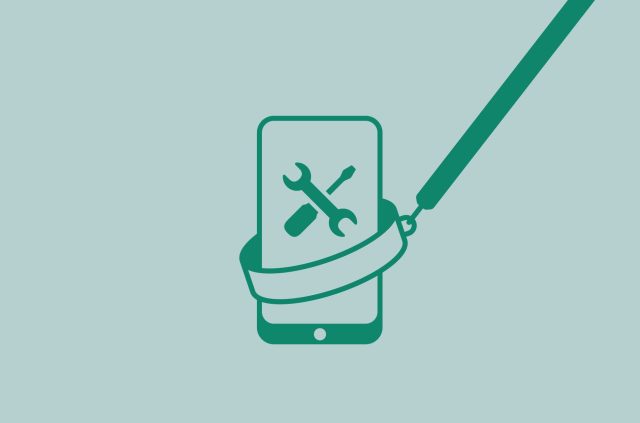

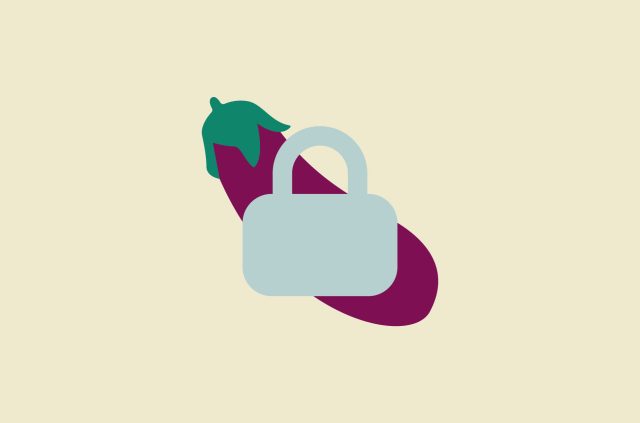
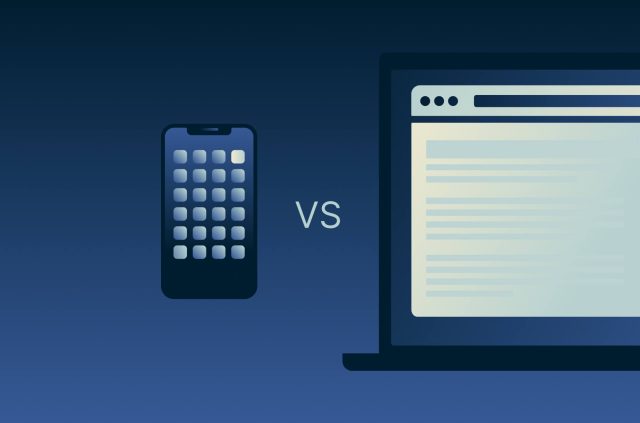
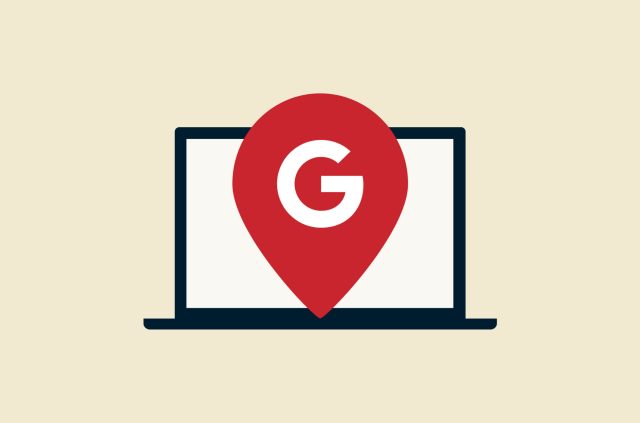
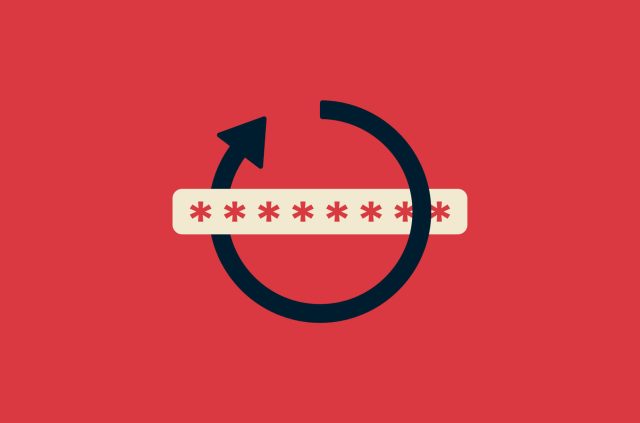

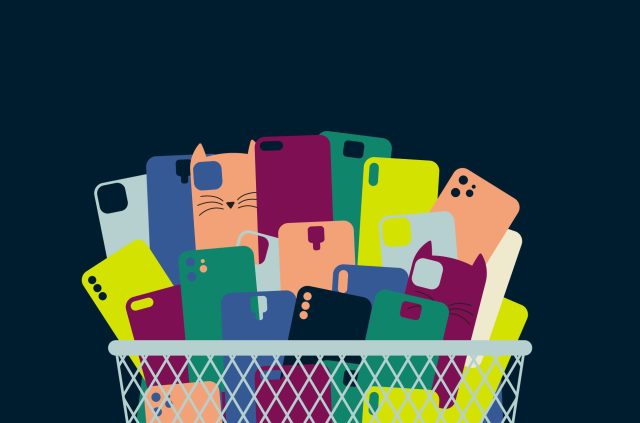
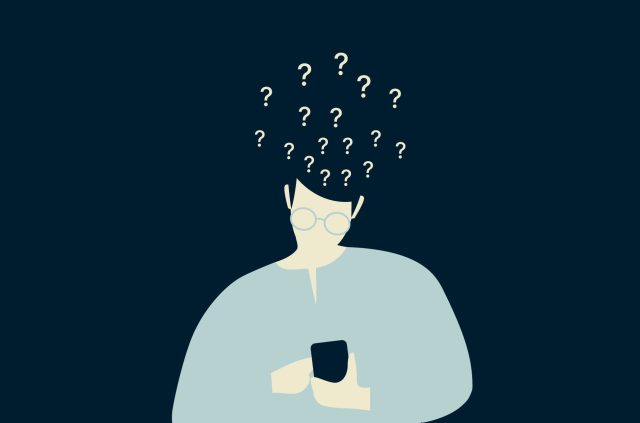




Comments
I have a new phone no access to old phone how do I login?